When I made the rather flippant post last Friday about Mary’s screen being set too bright I hadn’t realised; firstly that the problem is widespread and secondly that it is harder to get right than I thought.
The problem seems to be that TFT flat panel screens have an inherently different response to colour signals than the older CRT screens. It also seems to be true that the default settings are set “too bright” by the manufacturers. I could even suggest that they do this deliberately so that you see the “nice bright colours” when you are shopping for a new monitor. I know TV makers used to do this as the brighter pictures sold more sets.
The adjustment that is needed is called the “Gamma Correction” together with the brightness and contrast. These can sometimes be adjusted on the monitor itself, on the graphics card or with an external program, though the latter often only compensates within the relevant application like Adobe Photoshop.
Gamma correction compensates for the fact that CRT screens respond non-linearly to the values of the (linear) RGB signals sent to them. If the screen is uncorrected the image overall looks dark with poor detail in the shadows but glistening bright spots on the highlights. This is because the screen brightness (approximately) follows an inverse power law, usually with a value of about 2.5. Brightness changes at the darker end make little difference on the screen but at the lighter parts of the image they have more effect giving the sparkly points. To compensate for this, graphics cards boost the low level signals and dampen the higher level signals using a reverse function. The default compensating value (the Gamma) on a PC (and the US NTSC television standard) is 2.2 and on a Mac it is 1.8. The debate about which is right has been endless and I won’t continue it here.
The different technology of the TFT LCD flat panel screens requires a different adjustment and my impression is that they over compensate causing the opposite effect—i.e. the overall image looks very bright but with poor detail in the highlights. This makes photographs and video look stunning, particularly the latter which were often filmed very dark for cinema blackout conditions. For many desktops and websites, like this one, you get a washed out look, partly because they were designed on and for CRT screens.
Making the adjustments takes some getting used to and some funny squinting faces but the best method that I have seen can be found on the Monitor calibration and Gamma assessment page by Photoscientia (towards the bottom of the page) First it is important that you install the correct and up to date drivers for both your graphics adaptor and screen model. It also helps to avoid confusion and complication if you set the screen itself to the manufacturers default, probably using the buttons on the front. Then the specially calibrated test images can be used and, by altering the settings for the graphics adaptor, produce the best effect across the range. It cannot be perfect for bright middle and dark images but a close approximation can be made. At first, at least, I suggest that you don’t adjust the colours separately but use the combined controls if they are available. Adjust for any apparent colour casts afterwards.
Personally I prefer the colour balance with the Gamma value set to 1.8. When adjusting my DELL 1707FP with an ATI RADEON X600SE graphics adaptor using the DVI-D port, I found that a compensating Gamma setting of 0.90 was a good compromise. The light image wanted nearer to 0.85, the mid one 0.95 and the Dark one was happy with the default 1.0. This was leaving the brightness and contrast on the defaults of 0 and 100 respectively. Note that different graphics adaptors may use other calibration scales and they don’t seem to mean very much. Just twiddle the knobs until it looks right.
Another useful test is the PDI Test Image (©Photodisc Inc.) which can be found at Northlight Images (it is the first image with the four faces at the bottom) . This is a high quality photograph containing a lot of different types of object: light, dark, metallic, skin tones, high and low contrast etc. This should be viewed so it fits your monitor full screen from top to bottom not zoomed to it’s natural resolution. I think that if you can pick out detail on the circuit board in shadow at the top left and the brightly lit valves on the right and the faces at the bottom look natural (particularly the second one is not washed out) then you have got it about right.
[added afterwards] I forgot to mention: now wind the brightness way down so it doesn’t light up the whole room and strain your eyes. About -40 was about right on my screen.
Many graphics cards allow you to have different settings for the desktop to those for video so you can adjust each to get the best performance. What is surprising is that though all these adjustments are provided by the manufacturers, so little information is provided on how to use them.
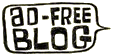

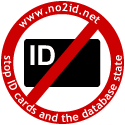
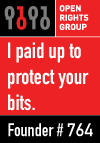


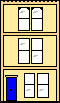 Webmaster
Webmaster