As we saw in the first article in this series, in order to play all formats of auto and video files we may come across we need to have three separate Media Players installed. It used to be the case that the bickering was intense and the players would steal control from competitors without consulting the owner of the PC. I am glad to say that this has largely died out but you still need to install the programs with care so that you retain control (and your sanity). Note that these pieces of software are not those that you can accept all the defaults and let them rip, you do need to read all the information presented to you and make some decisions.
Unfortunately one of the features of these programs is that they have many configurable options and no good information about what they mean. Each of the applications does a lot more than just play music or video. They come with library organisers, instant messages about new (media) releases, online information about performers, graphical visualises for music, online radio stations and shops where you can buy stuff. Although you may want some of this, you are unlikely to want three different versions so these guides explain how to minimise them. You can always change you mind later.
Windows Media Player
You will find that you have this installed already but it is worth getting a recent version (I would suggest version 10 at present even though 11 is available) partly for security reasons and partly to benefit from its less aggressive attitude.
During the install (or afterwards by going to the Tools—>Options menu) you get some choices to make. I would suggest looking carefully at the privacy options and also the file types that it handles. On this last point, this is the list of types that it will set itself up as the default player overriding other competitors. I would suggest allowing it to handle it’s own proprietary types (asf, wma and wmv) but it is your choice what other more generic types you would want it to play, particularly mp3, mpeg and CD & DVD disks.
Quicktime
The Apple Quicktime format is very popular for internet video files, partly because of the popularity of the Mac with production houses. There is a very good independent install guide for it at Codec Guide but it still needs some modification for general use as that was written for a particular purpose. The software can be downloaded from the Apple web site. At the time of writing, this is version 7.2 Be sure to get the version without iTunes unless you particularly want that software.
My suggestions for the various prompt windows you get are
Destination Folder—un-tick the box for “Apple Software Update”;
Configure Files and Mime Types—in much the same way as for WMP, only allow it to handle it’s own proprietary types (in fact it won’t allow you to remove one of them). Also un-tick the “notify me” box at the bottom.
Once it is installed I think you need to do some further configuration. In the system tray you will find the blue Q icon. Right click on this and select QuickTime preferences. On the Update tab, check that “Check for Updates” is not selected. On the Streaming tab set your internet speed and un-tick the “Enable Instant On” box. Finally, on the Advanced tab, un-tick the “Install QT in system tray” box and click OK. Now start QuickTime, eg. from the Start menu or the desktop icon. Go to Edit—>Preferences—>Player Preferences (note that Quicktime Preferences is also available here if you need another look). Tick the “Use high quality” box and un-tick the “Show Content Guide”. Now, next time you start it you will have a clean, unobtrusive and really quite good media player.
Real Player
Now that any serious allegations of spy-ware are past them, this is a player like any other and one that you may like; it plays more formats than the others. You won’t, however, come across much video material on the internet in proprietary Real Video format but quite a lot of audio streaming sites, such as the BBC, use the Real Audio formats. There are some candid recommendations on how to install it from one of the company’s engineers on a forum. The software can be downloaded from the Real web site and be sure to go for the free version.
When I installed it I un-ticked all the boxes on the Desktop Settings prompt and on the Universal Media Player click “Select media Types”. This is a similar process to the other two and, again, I would suggest only selecting the native proprietary formats to start with.
Once it is installed, start it up and go to the Tools—>Preferences menu item. On the General tab set it to display the player only on start-up, Set your internet speed on the Connection tab and take a look at the Privacy options. I have lost my notes now but I think there is also a Configure Message Centre tab, and I would suggest un-ticking all the boxes, the same on the Auto Update tab.
The third in this series will cover using the players in practice.
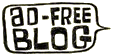

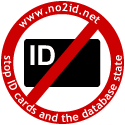
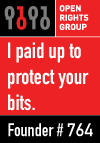


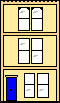 Webmaster
Webmaster