I am not going to talk in this post about how to setup this device, because it works well with the instructions provided and in most normal situations will not give you any trouble. It is a good printer and an acceptable scanner. I will, however, start off with a very strong warning—Once it is configured, leave it alone. This applies to other Canon network devices as well such as the MP800R and IP5200R.
My problem arose when I moved my wireless access point to a location that was out of range of the device. As there was a switch nearby, I decided that the best solution was to change from wireless to wired. This was not easy and to explain why and give a solution is going to get very technical and complex.
Problem description
The heart of the problem is that this multifunction device does so many things and seems to achieve them (or at least initiate them) by broadcast and recognition of the ethernet MAC address using a proprietary protocol. Here we can spot two consequences immediately: first it will only work on the same subnet (but that is generally not a problem for home) and secondly, the wireless and wired interfaces have different MAC addresses (ending in a4 and a5 respectively in my case).
The functions that the device performs are
- Printing—this is pretty much understood and well supported in both Windows XP and MacOS X. The drivers behave in a standard way and using the tools available it is fairly easy to create a new port and printer device—but don’t bother because of what follows.
- Scanning initiated from the device—This depends on a custom daemon “Canon IJ Network Scan Utility” which is waiting for messages. It is configured to watch for particular MAC addresses so doesn’t work if you switch. There is no re-configure tool available but a reinstall does add the new address to the list. Again, don’t do it yet because of what follows.
- Scanning initiated from the computer. This uses the “Canon MP Navigator 3.0.” I am not exactly sure how this works but it must need to know about the scanner address because it didn’t work anymore, and no amount of reinstalling would convince it to work.
- Mounting a memory stick. This seems to work ok because the mechanism knows about both MAC addresses anyway, but I haven’t tested it.
A Solution
While playing with this and trying to get things to work, I got into a situation where one (Windows) machine couldn’t see the device at all, even during installation and another could see it with the “Canon IJ Network Tool” but could not print or scan. I came to the conclusion that the only way forward was to start again from scratch. To clear the deck I un-installed absolutely everything. It helped that I had no other Canon software at all on the system so after using the official uninstallers I deleted the Canon folder in Program Files and, using regedit, deleted all software\canon keys in the registry. I believe that this last stage is important because that is where the addresses are stored. Now do a reboot to clear the air.
Having done this, I re-installed everything needed including configuring the printer using the USB connection, just as if it was brand new. And it works.
I haven’t done this on MacOS X because I have no idea how to uninstall things this thoroughly. Using standard tools and re-installing over the top I have got printing and remote initiated scanning working but computer initiated scanning doesn’t even start. It doesn’t help that the Canon installer keeps insisting that the machine be rebooted, an anathema to Unix based machines.
Would updated drivers have improved things? I don’t believe so but didn’t get the chance to find out as it wasn’t at all clear which versions I already had or what was available for download.
Lessons learned
- Get it right first time. Plan ahead and think before you start to install.
- This device is not designed for larger networks. e.g. it won’t work with multiple subnets and I don’t think two of these devices configured on the same computer would work too well either. Although there is a device configuration tool (“IJ Network Tool”) there is nothing to reconfigure the computer end. Even replacing the printer with a new one would be difficult.
- Don’t rely on Canon tech. support. The web site is hopeless
and no one got back to me at all from a support ticket [see below].
- If possible, get one device to do one job, they are much easier to understand. I was shopping for a wired network inkjet printer. All that was available was this wireless combination printer/scanner/copier. At least it doesn’t do fax!
All this is a great shame because Canon make good printers which are economical to run and I have been very happy with them. I hope I will continue to be happy with this one.
Update: later the same day I had an email reply from Canon support. They said
In Mac, you need to select the device and move it to the rubbish bin and the same with software. Just move everything to rubbish bin, device and software. Restart before installing again.
I understand dropping applications into the Trash, but devices? Eventually I took the same drastic action as on the PC. I dropped everything that said Canon into the Trash including stuff under /Applications, /Library/Application Support, /Library/Printers and /Users/Shared. Then rebooted and installed everything from scratch again even using an (extended) USB cable. I thought initially that I was still in the same position as MP Navigator still said “Scan Failed” but on the second click it worked. Trying again, it seems it always fails on the first click. I am not convinced that I managed to delete everything as it still seems to know my scanning settings (600dpi rather than the default 300) but it seemed to be enough to do the trick.
For reference, “Canon IJ Network Scan Utility” (the daemon), “Canon IJ Network Tool” (for configuration) and “Canon IJ Printer Utility” (for printer maintenance and default settings) are all under /Library/Printers/Canon/BJPrinter/Utilities. “Canon IJ Network Scanner Selector” (to pick which scanner to use I suppose) is under /Library/Application Support/Canon/ScanGearMP/Utility. “MP Navigator 3.0” is under /Applications/Canon Utilities. This is stuff that should be in the manual.
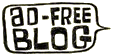

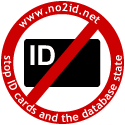
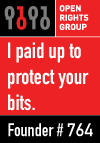


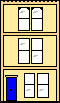 Webmaster
Webmaster