There comes a time in the life of every PC when it needs to move on, either to another user or, as far as you are concerned, to scrap. We have all heard the stories of personal data being extracted from disks sold on eBay or from salvage exported to Africa so how do we avoid that happening.
The obvious way, of course, is to remove the disk and smash it, but this is very wasteful of resources which may still have a useful life ahead. What we need is a way to erase the data for good but keep the equipment in a working state. The next stage down is to wipe the entire disk clean. This requires a standalone utility on a CDROM or Floppy disk to write random data repeatedly to every sector of the disk. The recommended program will do this but even this is over the top for most people. Not very helpful for the nephew to get a PC with no operating system. So what is a practical way? As I have been asked a couple of times recently to help I have devised the following straight forward method.
I recommend using a tool called Eraser from Heidi, it is free and not complicated, but before doing so you need to make sure that you have located all files that could contain sensitive information. This is what the following process tries to do.
It is for Windows XP only and assumes that it is still working reasonably well. It is not guaranteed but will make it a lot less likely that any useful private information could be found afterwards. For other systems I would suggest one of the other methods above. You need to follow the instructions in this order to avoid missing anything; there are a lot of steps, all are important but none are difficult.
- Transfer all the data off that you need later. This is definitely a one way process, there is no going back if you forget something. A good way to do it if you have the capability, is to write everything you want to keep onto CD-R disks. This also gives you a permanent backup of the transition should anything go wrong with your new one in the first few months.
- Uninstall as much software as possible, particularly licensed software that is NOT going to the new home. Most modern software doesn’t store data centrally but it is safer this way. Licensed software is generally for one machine only so if you are going to use it on your new machine, it must be taken off this one. Use the Control Panel, Add or Remove Programs to do this.
- Using the Control Panel, User Accounts program, create a brand new user account with administrator authority and no password—lets call it Admin.
- Download and install the Eraser program. Don’t run it or reboot yet.
- Right click “My Computer” and select Properties. On the System Restore tab, turn off System Restore on all drives. While you are there you could go to the Computer Name tab and remove your name from the description. Reboot when it asks you …
- … disconnect from the internet (remove the cable) and after the reboot, log in to the new Admin account you just created.
- Using the Control Panel, User Accounts program again, delete ALL the other accounts except Guest. When it asks, select to delete all their data as well. This will conveniently wipe out all data files in their “My Documents” folders but also other stuff that is hard to get at such as the browser cache, saved passwords, email account information, temporary work files etc.
- Check the “Shared” Documents” folder and delete anything you find in there.
- Using the Control Panel, Network Connections, delete any internet accounts contained there.
- Now go round looking for other scraps of user data and delete them. The C: drive root should only have “System” stuff on it. Anything other than “WINDOWS”, “Program Files” and “Documents and Settings” and a few ini such like files should be viewed with suspicion; empty the Temp folder. I can’t be very specific about this because some branded systems have other files and folders here and they are all different but especially delete any files you have created here.
- Close any applications running; there shouldn’t be many left anyway, but close the explorer and browser windows etc.
- Empty the Recycle Bin.
- Now you should have a system that looks much like the day it was delivered to you. It may even be tidier. You will probably find that it is running a lot quicker as well; did you really need a new one?
- If you are still with me then now is the time to run Eraser. Select Edit, Preferences, Erasing and on the Unused Disk Space tab, raise the level to option 3; 3 times erase. Unless you have military secrets on there (in which case, consult someone else) this will be quite sufficient. Now create a new task with File, New Task to erase all the local disks, set it running with Task, Run and stand back—for a few hours. Ignore the warning messages about full disks, these are transient.
- At the end you will get a long list of errors about Cluster tips. They are parts that could not be erased but I wouldn’t worry about them.
- Reset the System Restore that was taken off at the start and reboot.
That is now done; a washed, waxed and polished PC ready for a new user. For software that is moving on, such as Windows itself, remember to give them all the original disks, manuals and licence certificates that go with it.
Have I missed anything? Please let me know. Important new things discovered will be added below.
- Re-installing Windows from scratch onto a freshly created and formatted partition is an even better method but it is very time consuming and beyond many people. Heidi’s Eraser provides an option to do this. There is nothing in my list that the average users can’t do which is why I suggest it.
- Swap space—is this a serious threat? This is the space that Windows uses to store programs when they are not required in memory and can, potentially, get sensitive information, though it is frequently overwritten. If you are worried about this, turn off virtual memory. In My Computer right click Properties, Advanced tab, Performance Settings, Advanced tab, Virtual Memory, Change, set No Paging File before the reboot. Restore the value at the end of the process to make the system usable again.
- Added (thanks to Mike)—If you have a recovery disk or partition as some branded PCs do then you can use this instead of step 2. Depending on how much this restores the PC to factory conditions it may be possible to omit some of the other steps as well but it can do no harm to check.
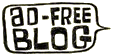

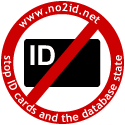
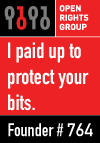


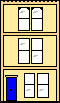 Webmaster
Webmaster
A few comments:
A lot of installer applications write critical data to the TEMP location so that they can be “repaired” from Add/Remove programmes, so clearing out old profiles may lose some installer functionality.
The pagefile (swap / virtual memory) can be cleared on shutdown (see Microsoft’s Knowledge Base article 314834). Disabling the swap disk can (on PCs starved of sufficient RAM) cause huge problems so I personally wouldn’t recommend it.
Good article, but I’m not too sure this approach will clear out all of the old junk; particularly things like the System registry hive will still be bloated with application and service data. Also, the Windows and System32 directories are dumping grounds for all sorts of spyware and viruses, but even relatively technical users would be well-advised to leave these locations alone, which means they’re never going to be cleaned up.
I reckon there are three major ways to get your PC cleaned up:
If you’ve got one, use the Recovery Partition – it will get the PC back to factory defaults in the quickest and easiest fashion.
Use the clean-up method you suggest (and Heidi or similar) if you can’t restore the system with a recovery partition: at least this will remove something like 90% of the junk, but I would say that this relies on the system being in a reasonable state (no viruses, not too many questionable bits of software) to begin with.
The hardest way to rebuild your PC would be the ‘insert Windows CD and boot from it, format hard disk, reinstall all applications,’ etc. etc. [As an aside, do you remember when this was standard advice from Microsoft?] This approach requires that you have all necessary drivers beforehand, application CDs, software keys, and lots and lots of spare time.
Hi Mike, thanks for your comments, they are really helpful.
Regarding TEMP, I have suggested uninstalling most software so this shouldn’t be too much of a problem. In this situation, it is better to re-install afterwards if they are needed rather than try and repair them.
I wasn’t too sure about the swap stuff which is why I put it in the addendum, your suggestion is good. However I don’t think the poor performance during the scrubbing should be too much of a problem.
The registry is a blind spot for me but I was hoping that be removing the accounts it would also remove the corresponding HKEY_CURRENT_USER branches. I know from experience that many programs still write to HKEY_LOCAL_MACHINE but they are getting rarer.
Spyware and viruses – yes, but there was a caveat at the start that it was a reasonably running system before you start
I had forgotten about systems with a Recovery Disk (or partition). This will certainly make the process simpler and I will add an addendum bullet about it but you do need to be careful. Although the early ones re-initialised the whole of the disk, later more friendly versions only re-initialise the software and leave the user data untouched. In neither case do they scrub the free areas so an eraser will still be necessary.
Anyway, thanks for the comments and I am glad (and a little surprised) that you found it so soon.